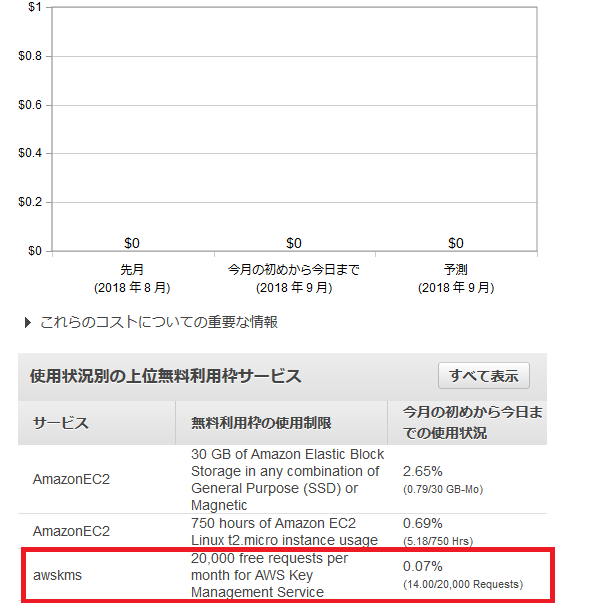Contents
はじめに
AMI(Amazon Machine Image)を作成してみましょう。
AMIはEC2のインスタンスを起動するときに使われる仮想マシンのイメージです。
AMIとスナップショットおよびどこに作成されるかなどは少し分かりづらいと思います。
そういった概念は別途まとめようと思います。
ここでは作成と削除の流れを覚えましょう。
AMIを作成する
・AMIを作成する前の状態
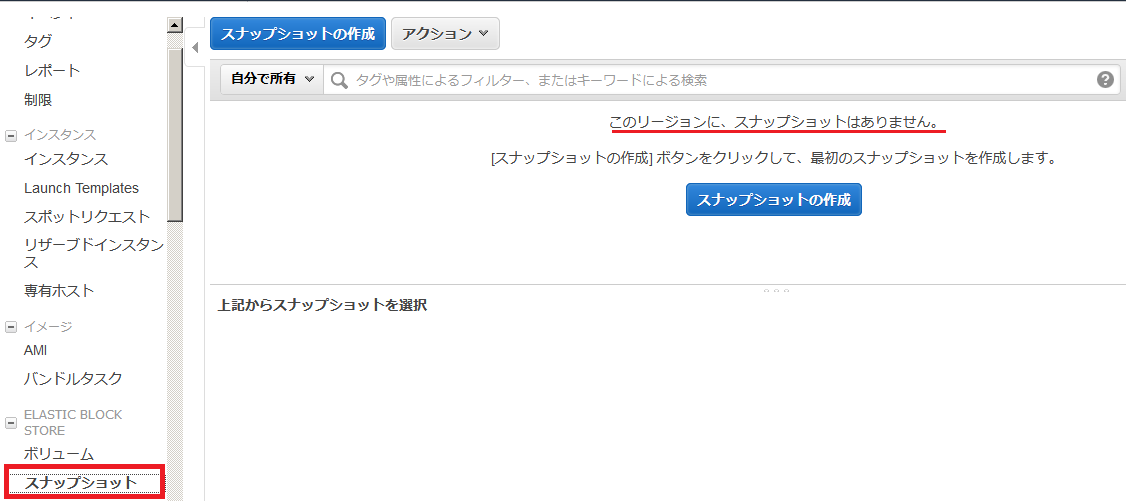
左のメニューのスナップショットを選択します。
この時にはまだスナップショットは存在しません。
・インスタンスのイメージ作成
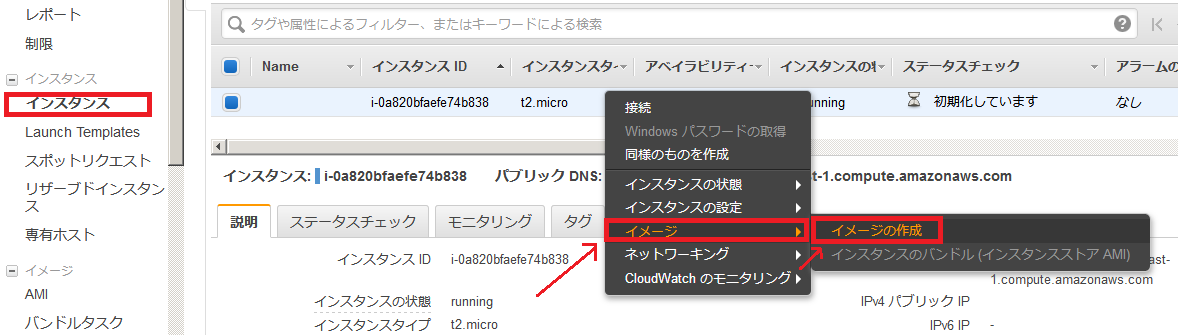
左のメニューからインスタンスを選択します。
コピーする元のインスタンスの上で右クリックし、
イメージ⇒イメージの作成をクリックします。
・イメージの作成画面
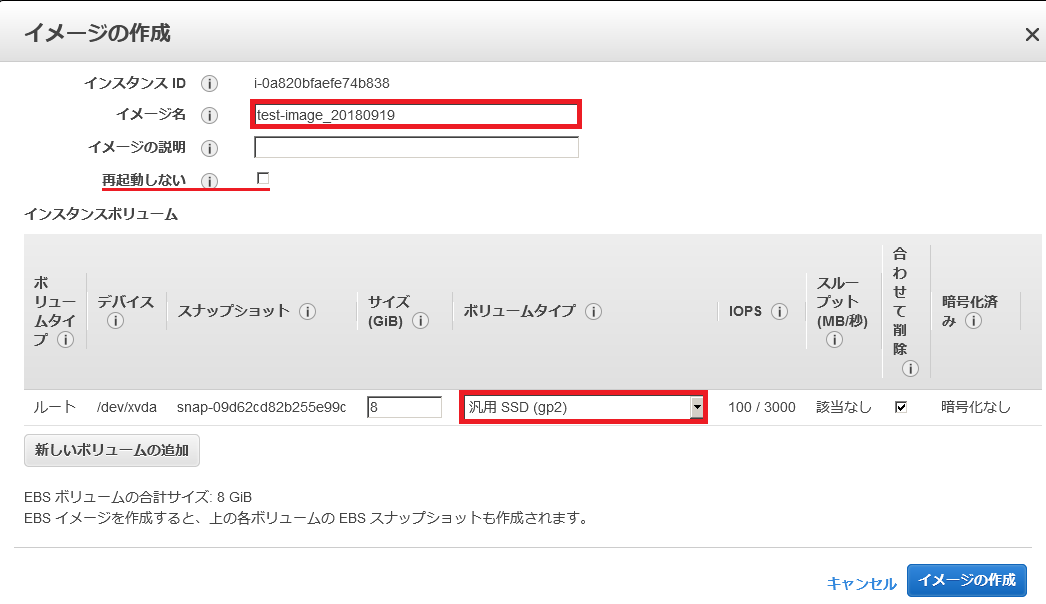
イメージ名を記入します。分かりやすい名前をつけましょう。
再起動しないにはチェックはここではつけてません。
実際に商用で使っている場合は、再起動させるかどうかしっかり考える必要があります。
再起動させない場合はイメージを作成する際に完全性は保障しないと書いてあるので、基本的にはメンテナンスウィンドウの時に実施するのが言いと思います。
あとはデフォルトでいいと思います。
・イメージ作成のリクエスト完了
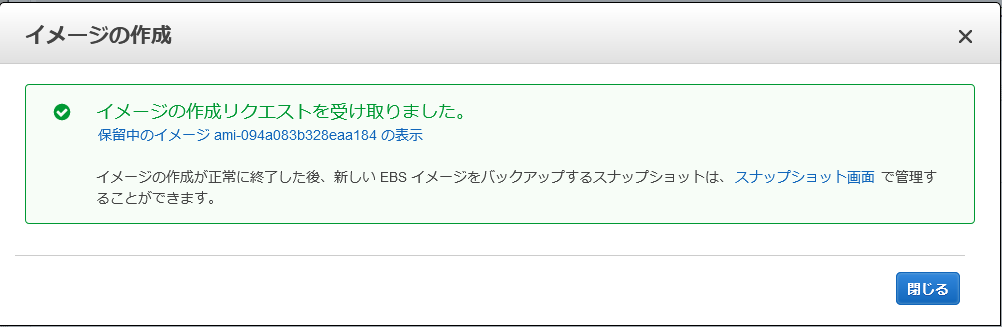
これからイメージが作成されます。
・スナップショットの確認
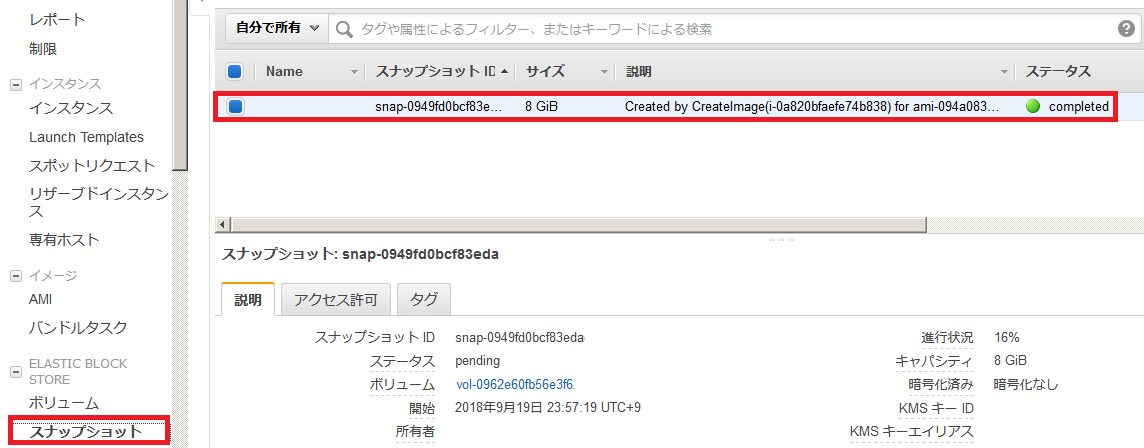
先ほど存在しなかったスナップショットが作られています。
・AMIの作成
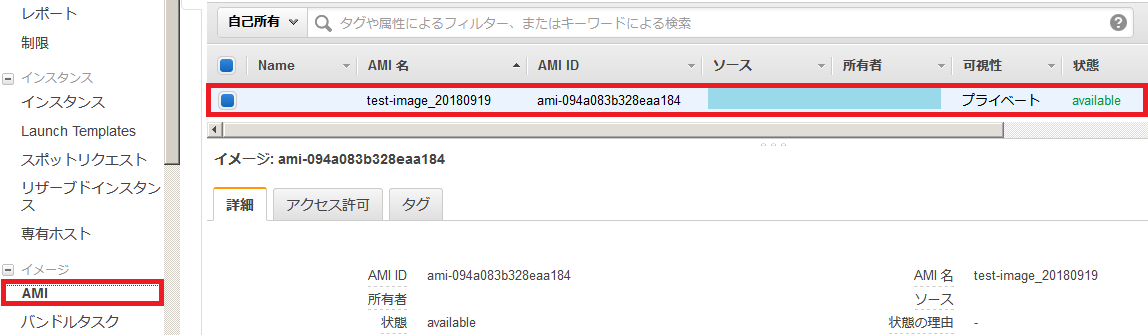
AMIが作成されます。
左のメニューからAMIを選択します。
AMIが作成されていることを確認します。
作成には数分かかります。ボリュームの大きさにもよります。
AMIを削除する
AMIの作成は簡単だと思います。
削除する場合は最初は分かりづらいと思います。
※一度ここで練習しておけば問題無いです。
・一度普通に削除を試してみる
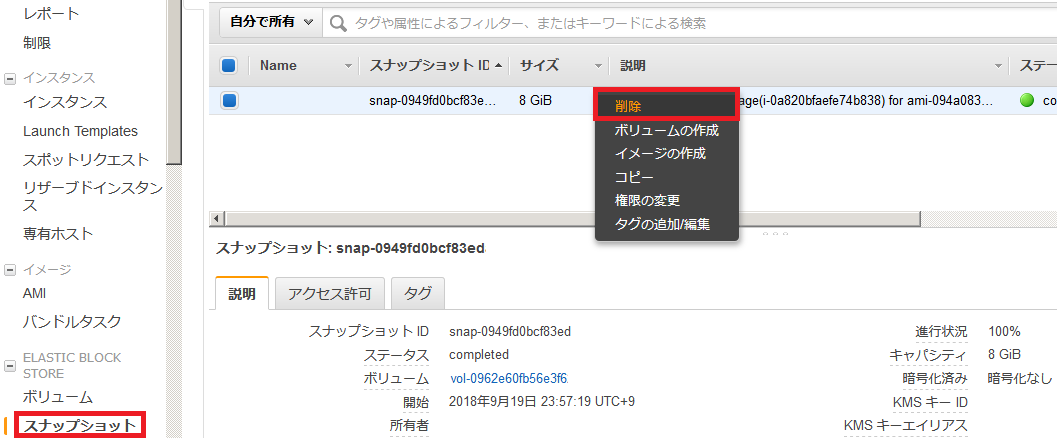
とりあえず一度失敗する方法で試してみましょう。
削除する対象のインスタンスの右上で削除を選択します。
普通に考えてこれでうまくいきそうですが、、、、。
・スナップショットの削除
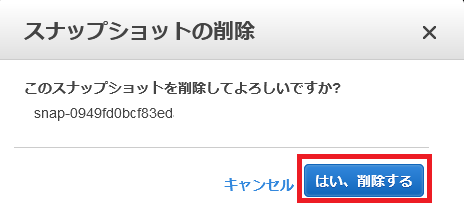
スナップショットを削除してよいか確認されるので、はい、削除するを選択する。
・削除のエラー
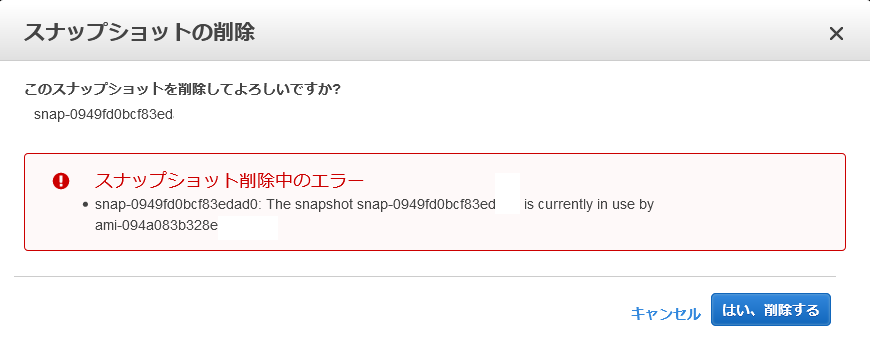
The snapshot snap-**** is currently in use by ami-***
このスナップショットは現在~のAMIで使われてます、
みたいなメッセージが出て削除できません。
何度試しても削除することができません。
・登録の解除をする
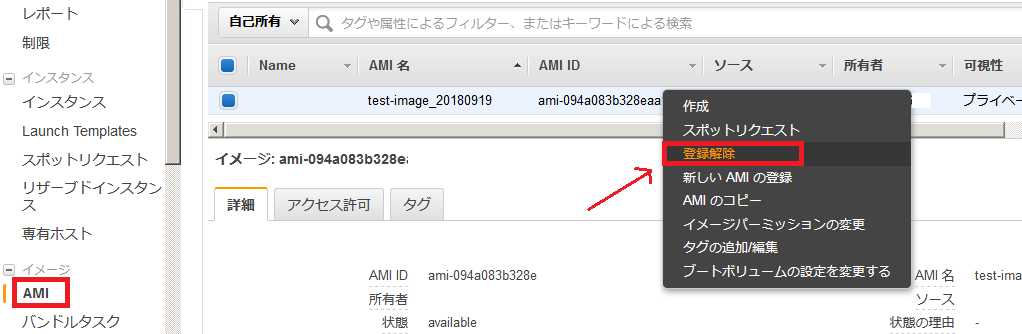
左のメニューからAMIを選択します。
対象のAMIを右クリックして登録解除を選択します。
・登録解除の実行
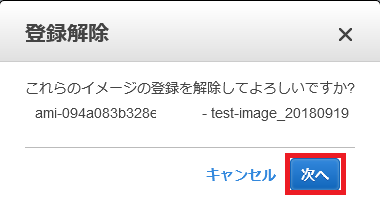
そのまま次へを選択します。
尚、複数のAMIが存在する場合はAMIのイメージ名と関連付いているスナップショット名を確認しておきましょう。
・イメージの削除
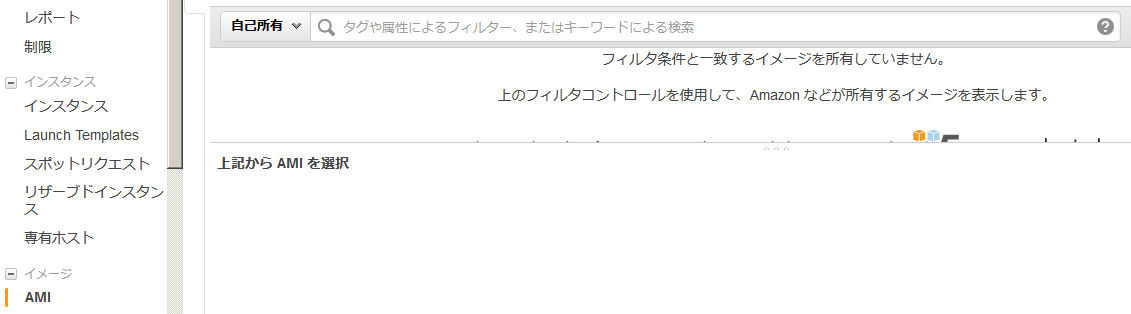
イメージが一覧から消えていることを確認します。
・スナップショットの削除
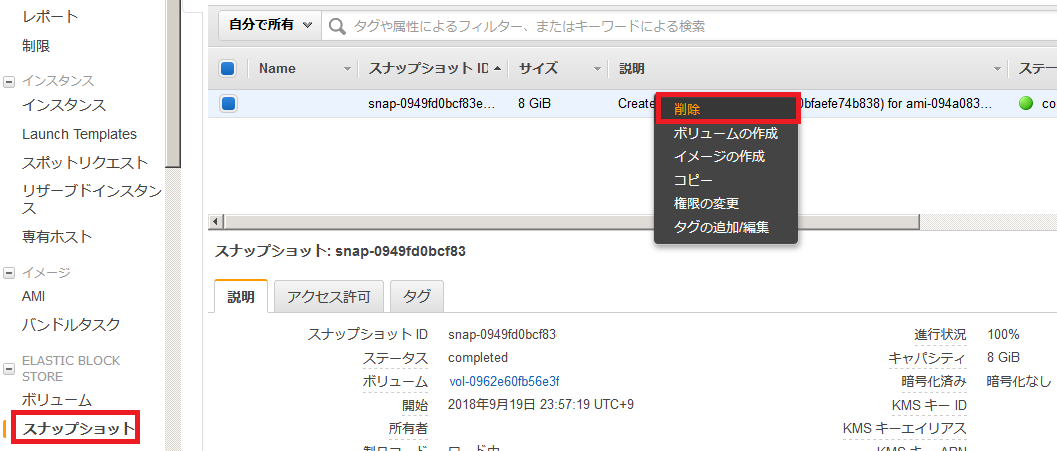
左のメニューからスナップショットを選択します。
先ほどと同じ様に対象のスナップショット上で右クリック⇒削除を選択します。
今度はエラーが出る事無く削除できるはずです。
最初は戸惑うかもしれませんが、一度経験すれば問題無いと思います。
おまけ
AMI作成前の請求ダッシュボードの画面とAMI作成後の請求ダッシュボードの画面を貼っておきます。
注目点としてはawskmsの項目が増えていますね。
これはAWS Key Management Serviceの利用をしていますが、
20000/月までは無料で使えます。
ここでの勉強で20000を超えることは無いので心配ありません。
最初の頃はダッシュボードを小まめにチェックするのもいいでしょう。
・AMI作成前の請求ダッシュボード画面
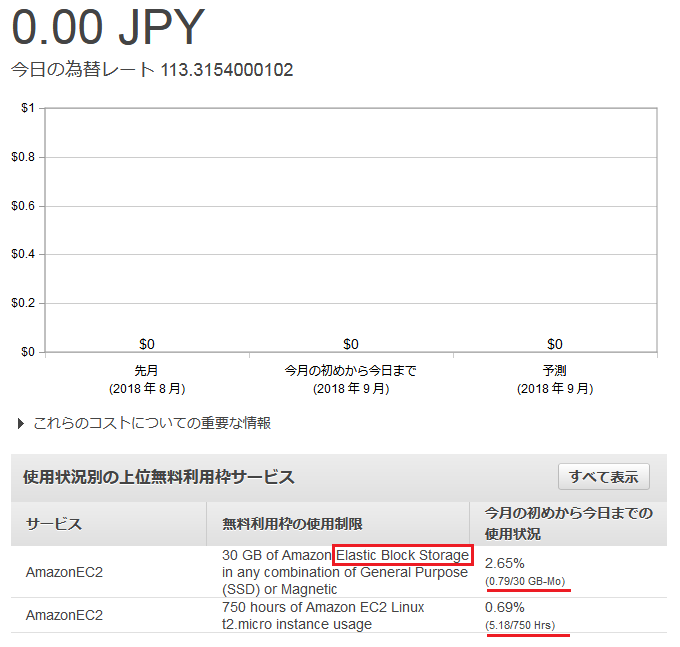
・AMI作成後の請求ダッシュボード画面