AWS Identity and Access Managementの略です。
、、、と言っても分かりづらいので、役割・権限に応じてアカウントを作成しましょうということです。
Linuxでサーバを立てた時に、rootアカウントで運用せずに一般ユーザを作成し、必要な時だけsuで昇格しますよね?
※個人サーバなのでrootしか使わないという人もいますが。
AWSも同じです。
AWSを始めるときに作った最初のアカウントはルートアカウントなので全ての権限を持っています。
IAMユーザを作成して必要な権限のみを持ったアカウントを作りましょう。
但しAWSを始めたばかりの人がつまづきやすいので、まずここでは作り方を覚えましょう。
どの権限が適切かどうかは後で分かるのと、直ぐに作り直せるのでまずは流れを押さえましょう。
グループの作成 ⇒ ポリシーの割り当て ⇒ ユーザの登録の流れを覚えましょう。
・IAMを選択する
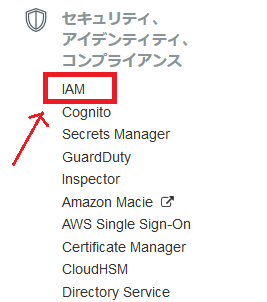
・左側のメニューのグループを選択
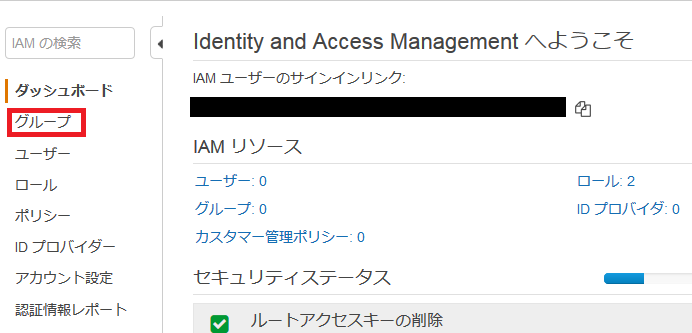
・新しいグループの作成をクリック
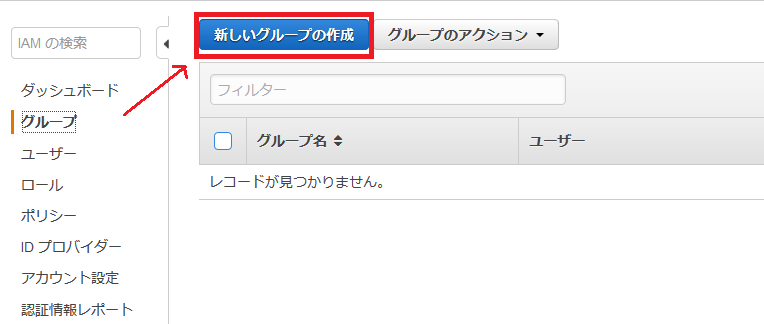
・グループ名を入力
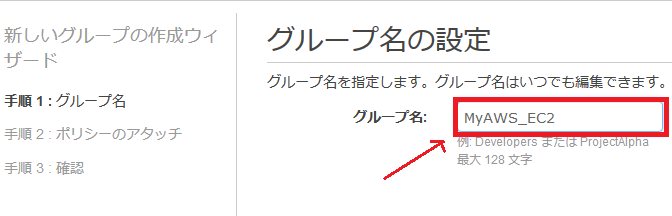
後で変更できるのでとりあえず分かりやすい名前を入れましょう。
・ポリシーを選択
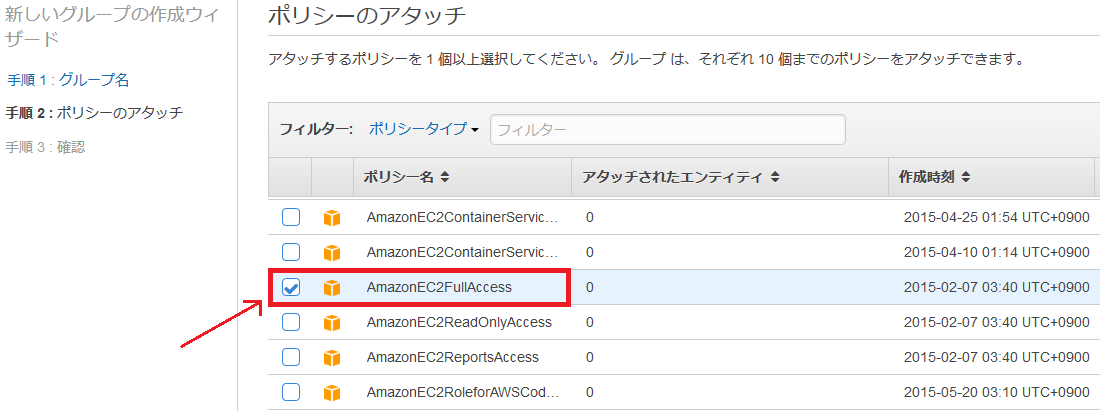
まずどれを選んだらいいか迷うと思います。
学習段階ではあまり考え過ぎずに色々試しましょう。
基本的にはサービス名の後にfullaccess、readonlyなどが付いているので慣れてきたら徐々に分かってくると思います。
最初はパスワードの設定や2段階認証などをしっかりさせることを優先させましょう。
ここではEC2のサービスに対してフルアクセスの権限を割り当てます。
・グループの作成をクリック
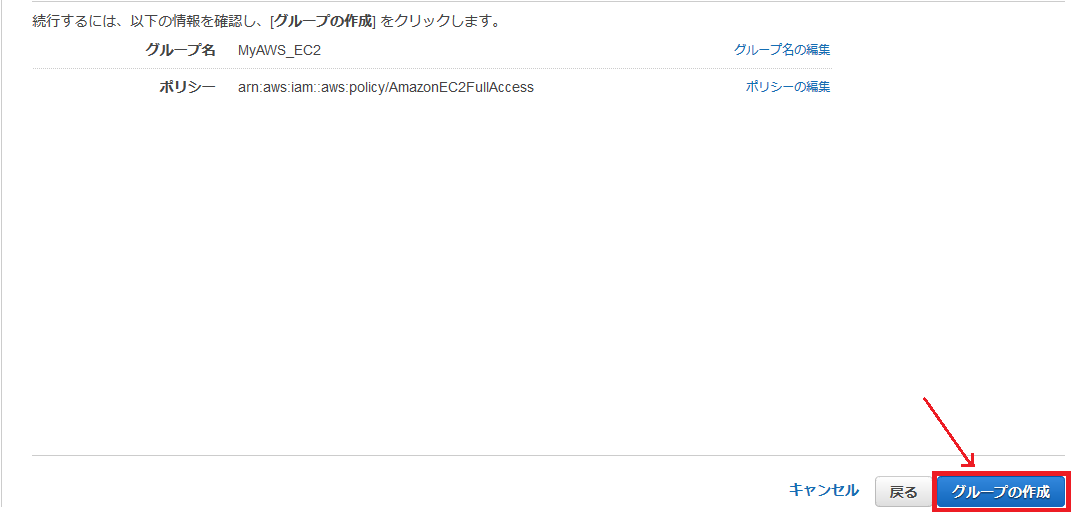
・左側のメニューからユーザを選択
作成したグループにユーザを登録します。
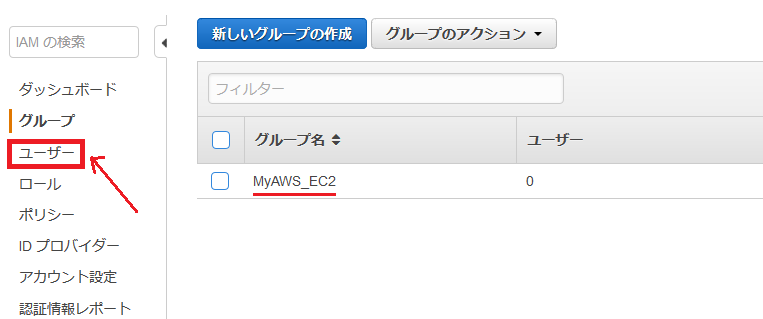
・ユーザを追加をクリック
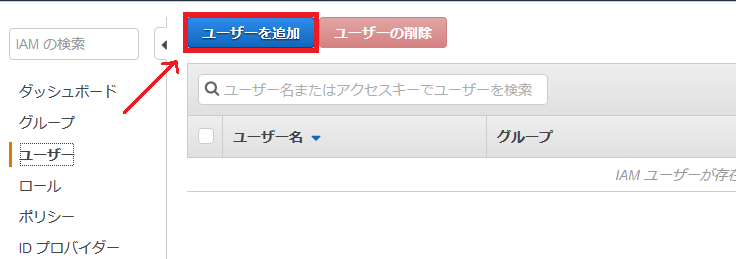
・ユーザ名を入力
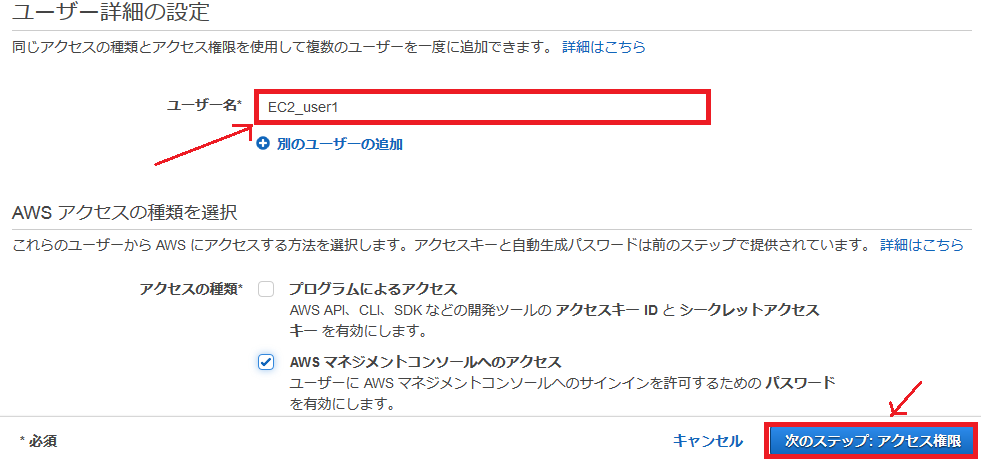
AWSマネジメントコンソールへのアクセスにチェックを入れます。
アクセス方法は後からでも変更可能です。
・次のステップ:アクセス権限をクリック
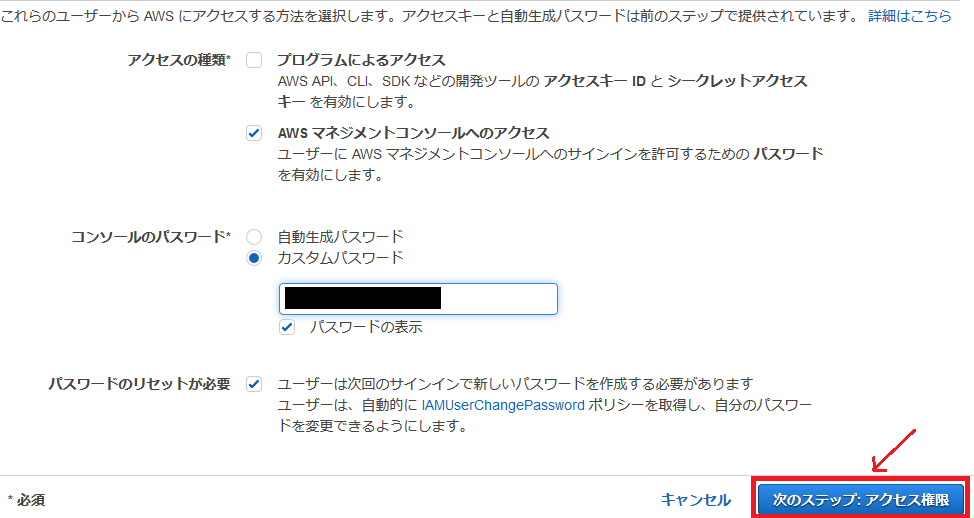
最初のパスワードを乱数で自動作成するか、自分で作成するか選ぶことができます。
・グループを選んで次のステップ:確認をクリック
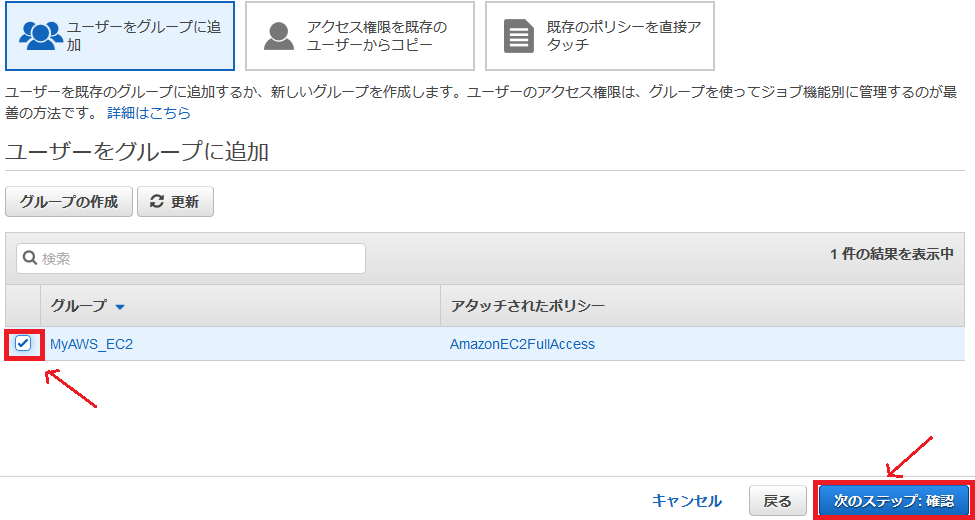
・ユーザーの作成をクリック
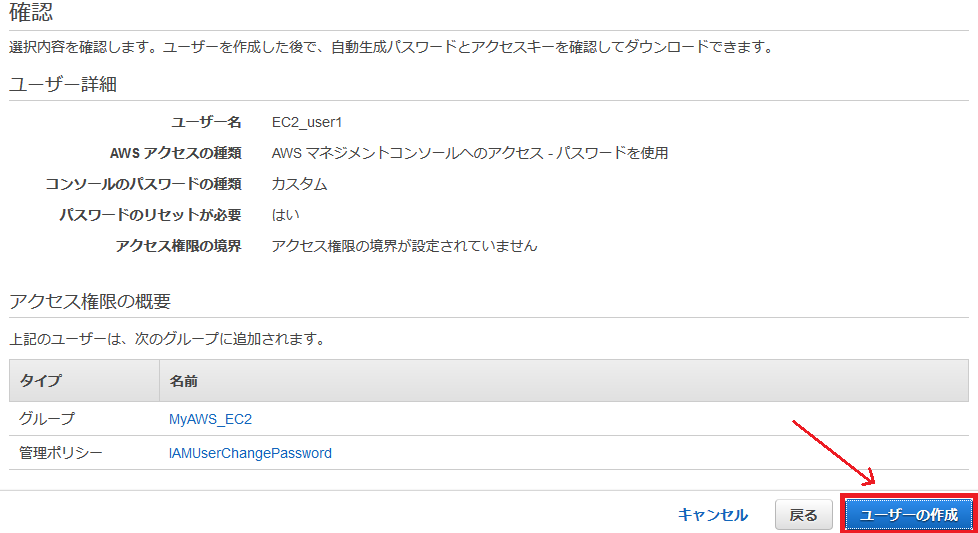
・正常に作成されるのを確認して閉じる
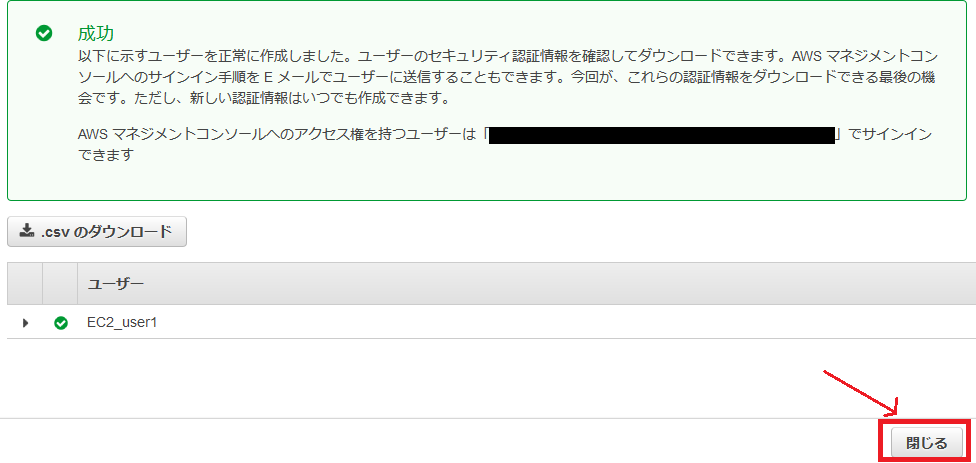
AWSアカウントのMFAを有効化して2段階認証を設定しようで紹介した方法と同様に設定しましょう
・作成したユーザを選択
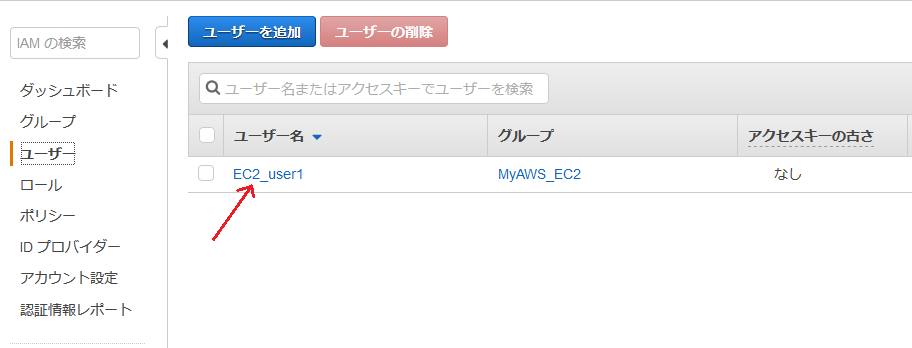
・認証情報のタブをクリック
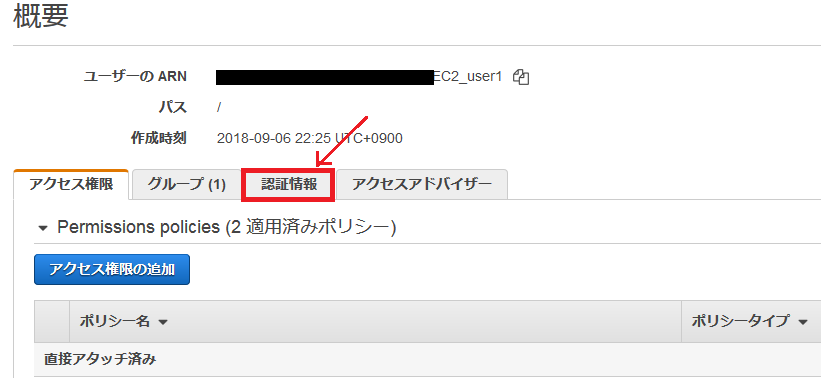
・MFAデバイスの割り当ての横の鉛筆マークをクリック
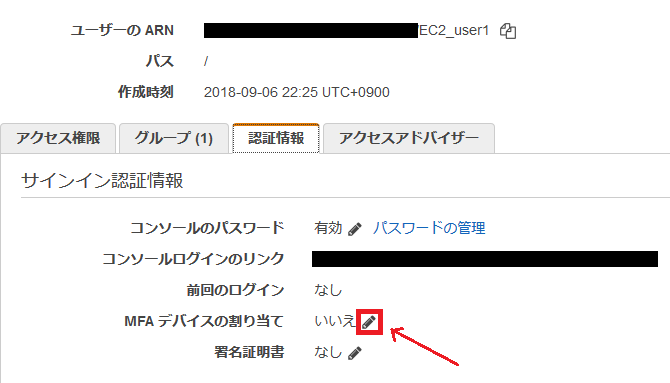
・仮想MFAデバイスを選択して次のステップをクリック
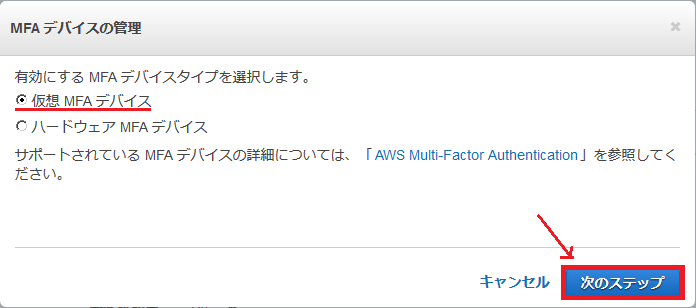
・次のステップをクリック
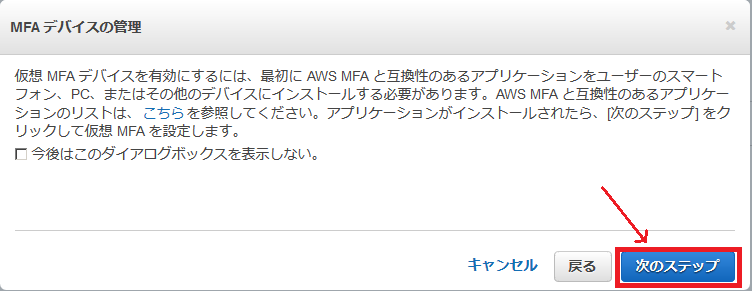
このメッセージはもういいよという方はチェックボックスにチェックを入れましょう。
・スマホでQRコードを読み取る
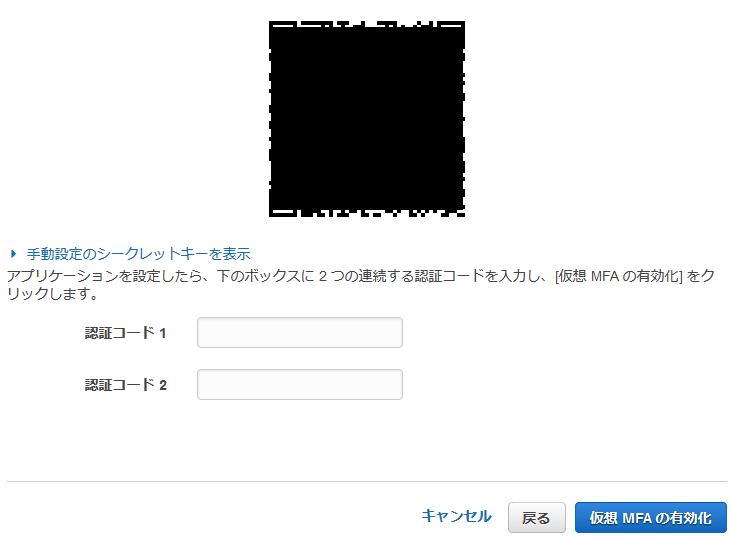
・登録が完了する
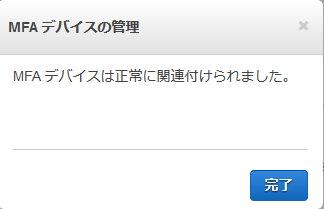
これでIAMユーザが作成できました。
AWS運用ではIAMがとても重要なベストプラクティスの一つになります。
但しこれからAWSを学習する人がここで考えすぎるて先に進まないケースが多いです。
まずはこのページの流れをベースに慣れていって徐々に細かく考えていきましょう。
IAMについてはまた別途取り上げていきます。