Contents
スマホでパソコンを操作しよう
スマートフォンでパソコンを操作する方法です。
これはとても簡単です。
スマートフォンにGoogle Playのサイトからリモートデスクトップのアプリをダウンロードしてインストールするだけです。
操作されるパソコンの方ではリモートデスクトップ接続を許可する必要があります。
Windows側の設定についてはこちらの記事も参考にして下さい。
インストールから使い方
◆Google Playでアプリをダウンロード
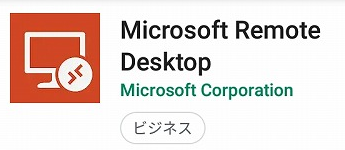
Google Playからアプリをダウンロードしてインストールしてください。
無料で使うことができます。
◆スマホにアイコンができる
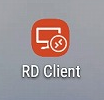
RD Clientと書かれたアイコンができます。
◆アプリを起動する
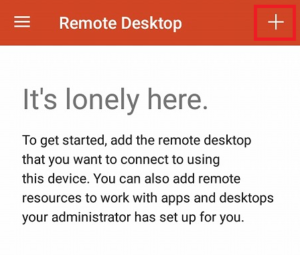
右上の+ボタンを押します。
◆Desktopを選択する
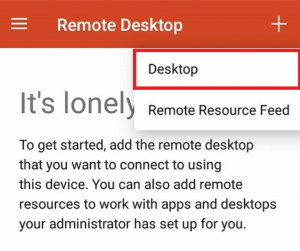
◆接続先の情報を登録する
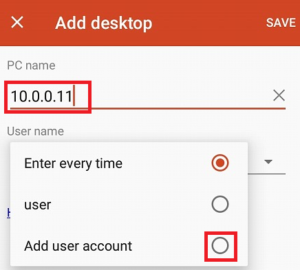
PC nameには接続先のIPアドレスを入力します。
外部からドメイン名でアクセスできる場合は、ドメインでも可能です。
今回の環境では家の中のPCなのでIPアドレスを入れています。
頻繁に使う接続先はショートカットを作成できるので、
Add user accountを選択します。
◆接続先のユーザー情報を登録する
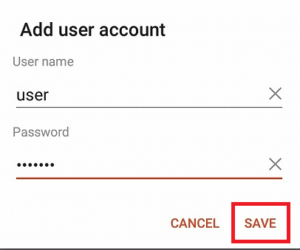
接続先のパソコンのアカウントとパスワードを入力してsaveを押します。
◆ショートカットが作成される
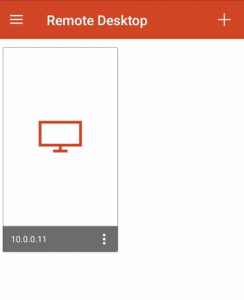
作成されたショートカットを押すと対象のパソコンに接続に行きます。
◆接続中
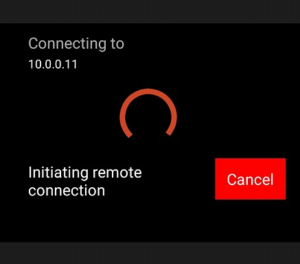
対象のパソコンにアクセス中です。
◆ログイン中
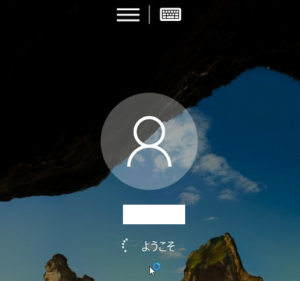
対象のパソコンにログイン中です。
◆リモートデスクトップで接続
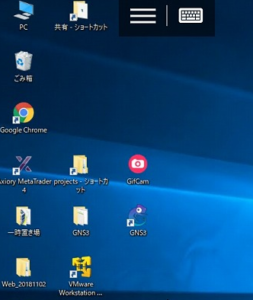
画面は縦長の画面になっています。
◆スマホを横にする
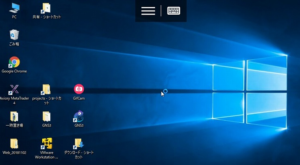
パソコンを操作するには横の画面の方が使いやすいです。
◆操作方法(1)
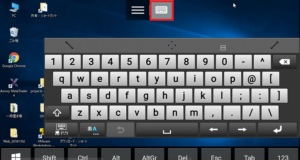
画面上の右側のボタンを押すとキーボード画面が開きます。
◆操作方法(2)
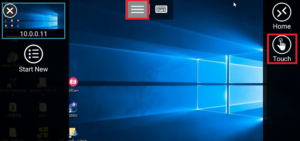
画面上の左側のボタンを押すと両サイドにボタンが表示されます。
Touchボタンを押すとパソコン操作をするときに
画面を押した部分を操作することができます。
※個人的には次のMouse Pointer操作の方が使いやすいと思います。
◆操作方法(3)
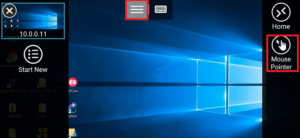
Mouse Pointerを押すとポインターが表示されます。
画面を押したところが反応する訳ではなく、
ポインターの部分を操作することになります。
いわゆるマウス操作感覚になります。
個人的な好みになりますが、私はこちらの方が使いやすく感じます。
◆操作方法(4)
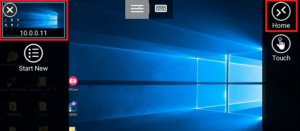
画面左側の×ボタンを押すとリモートデスクトップのセッションを切断することができます。
操作を完了させるときはこちらを使います。
画面右側のHomeボタンを押すとセッション状態を保持した状態でスマホの画面に戻ります。
一度スマホの操作をしてから再度パソコンの操作をするときはこちらを使います。
スマホでパソコンを操作する動画
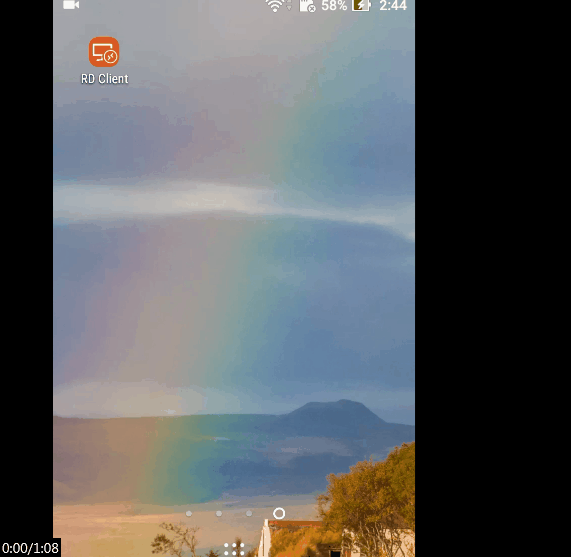
最後に
今回は家の中のパソコンをスマホで操作する方法でしたが、
もちろん外出先から自分の家のパソコンを操作することも可能です。
操作も特別重く感じることも無く快適です。