
新しいパソコン(Windows10)を購入したので、
古いパソコン(Windows7)から環境を移行したいと思います。
前回はFirefoxの移行をやったので、今回はThunderbirdの移行をやります。
◆移行するデータ
・アカウント情報(移行後に直ぐにメール受信できるように)
・今まで受信したメール
・つまり差分無い状態
今回はWindows7 pro 32bitのパソコンからWindows10 pro 64bitに移行します。
但し上記と異なるバージョン間でも基本的な考えは同じなので、
問題なく移行できると思います。
Contents
移行元PCでやること
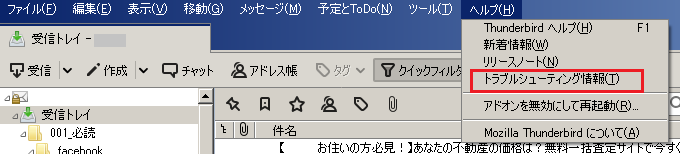
Thunderbirdを起動します。
メニューバーのヘルプから「トラブルシューティング情報(T)」をクリックします。
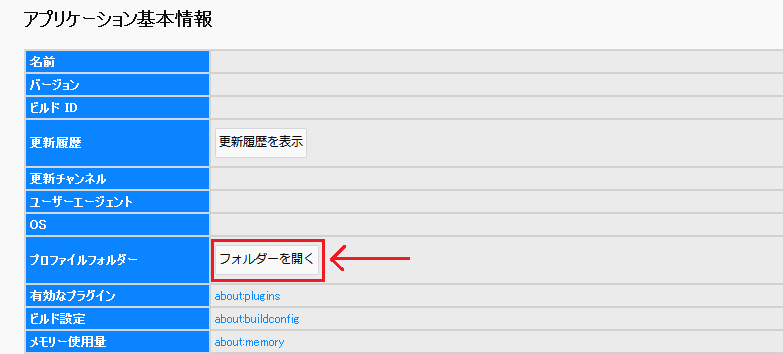
プロファイルフォルダーの「フォルダーを開く」ボタンをクリックします。

***.defaultというフォルダが開きます。
そこから3階層上の「Roaming」フォルダに移動します。
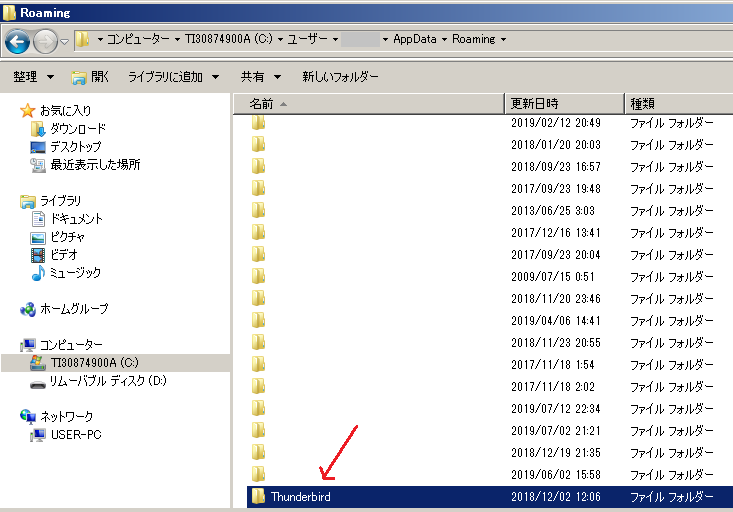
「Roaming」フォルダに移動したら「Thunderbird」フォルダをコピーします。
コピーしたものをUSBメモリや他の媒体に貼り付けます。
移行先のPCに直接NW越しに貼り付けられる場合は、コピーした状態で次の項目に進みます。
移行先のPCでやること
Thunderbirdをインストールします。
ダウンロードはここからするか、Thunderbirdでググってください。
そしてインストール作業を進めてください。
たまに移行元からアプリケーションもごそっと移行しようとする人がいますが、
必ず移行先のPCでThunderbirdのアプリケーションをインストールしておきましょう。
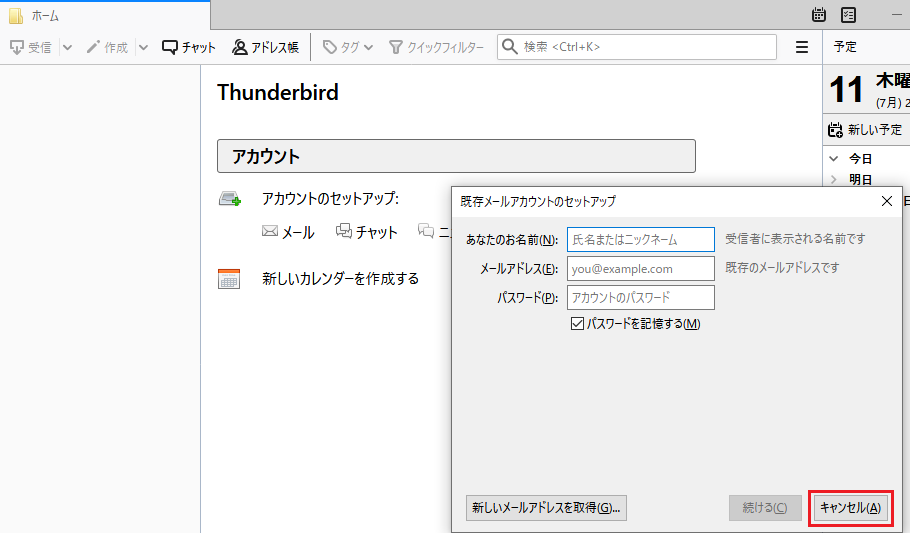
Thunderbirdを起動させます。
アカウント情報の設定画面が表示されますが、キャンセルして閉じます。
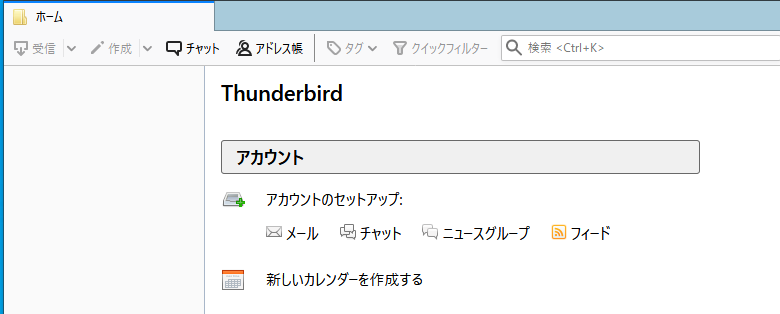
この様な画面になります。
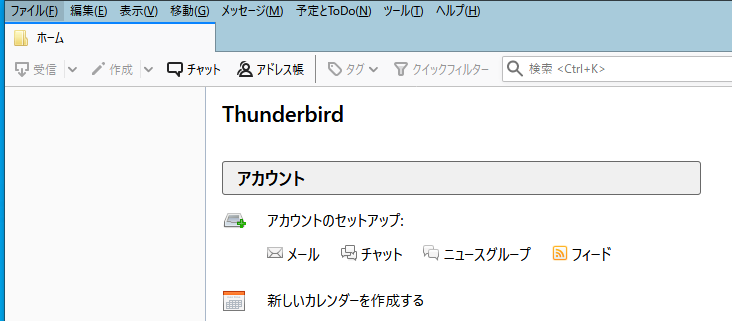
「alt」ボタンを押してメニューバーを表示させます。
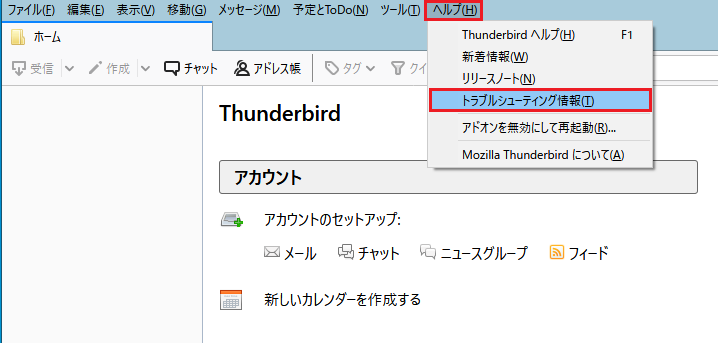
メニューバーの「ヘルプ」から「トラブルシューティング情報(T)」をクリックします。
この辺は移行元でやったことと考え方は同じですね。
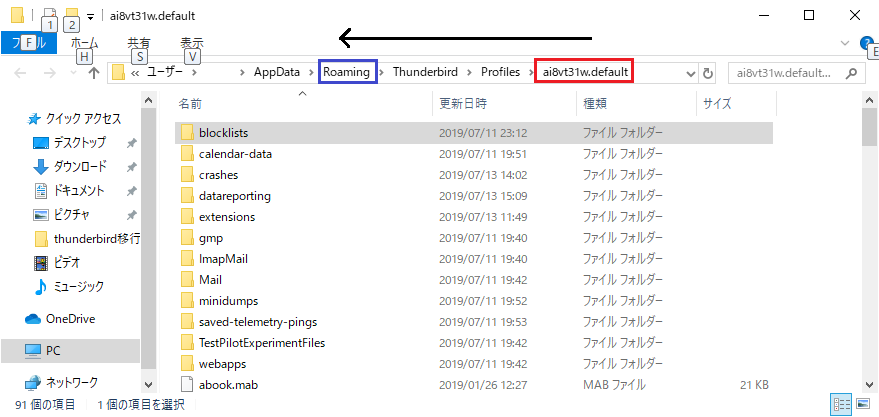
***defaultフォルダが開くので3階層上の「Roaming」フォルダに移動します。
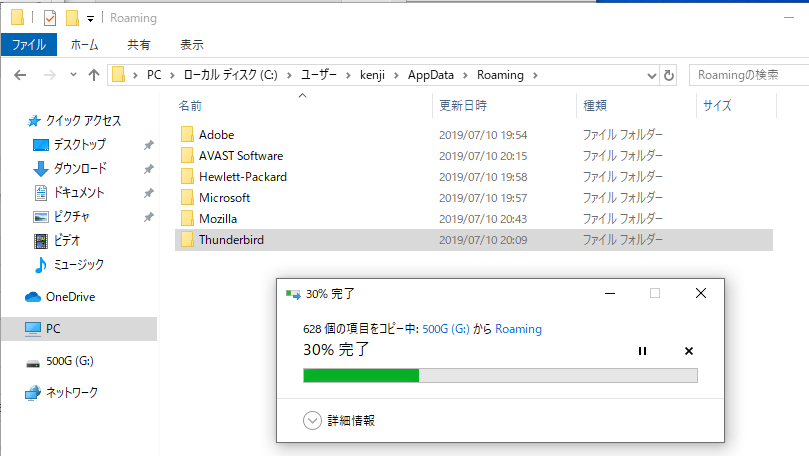
Roamingフォルダの中にThunderbirdフォルダがあるので、
そこに先ほどコピーした移行元のThunderbirdフォルダを上書きします。
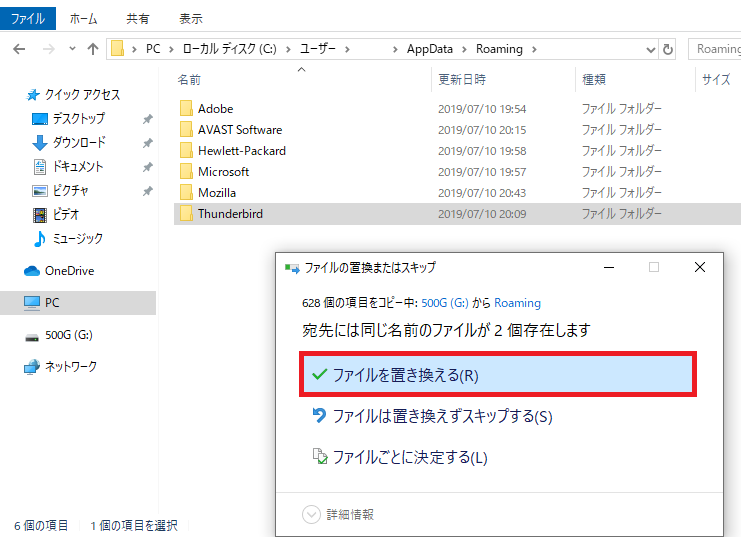
ファイルは全て上書きでOKです。
終了したら移行完了です。
下記については注意して下さい。
・移行先のPCでは新しくThunderbirdをインストールする。
・Roaming配下のThunderbirdフォルダを移行させる。
※Program Filesフォルダ配下のMozilla Thunderbirdフォルダは使用しない。